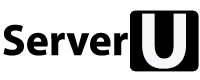Apresentação
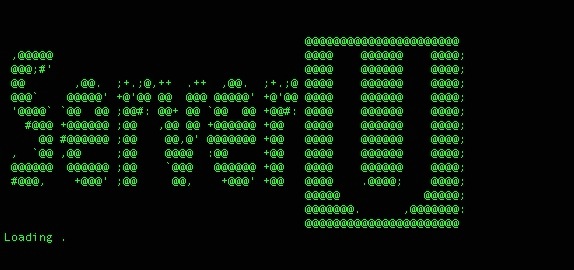 O ServerU é um appliance de rede especialmente projetado para negócios e organizações de médio a grande porte. É equipado com 6 redes Intel Gigabit com filas multithread independentes para RX e TX, controles de interrupções MSI-X e preparado para a exclusiva tecnologia Netmap de processamento de pacotes de alta performance.
O ServerU é um appliance de rede especialmente projetado para negócios e organizações de médio a grande porte. É equipado com 6 redes Intel Gigabit com filas multithread independentes para RX e TX, controles de interrupções MSI-X e preparado para a exclusiva tecnologia Netmap de processamento de pacotes de alta performance.
Com o intuito de facilitar a manutenção do ServerU pelos próprios clientes, a ServerU Inc. criou o ServerU Installer, uma aplicação simples, leve e muito prática que permite a instalação de qualquer Sistema Operacional compatível diretamente no seu equipamento.
De FreeBSD a Mikrotik, o ServerU Installer oferece diversos Sistemas Operacionais, prontos para você utilizar e configurados adequadamente para o seu modelo ServerU.
Instalar, formatar, mudar de Sistema Operacional agora ficou mais fácil do que nunca. Siga esse manual com cuidado e aproveite o seu equipamento. A ServerU esta à sua disposição se precisar do nosso suporte.
Criando um Pendrive de Restauração
- Faça o download da imagem do sistema desejado, conforme tamanho da mídia (CF 8G ou SSD 32G) aqui: https://download.serveru.us/ServerUinstaller
- Grave a imagem baixada em seu Pendrive
- Dê o boot
- Siga as instruções de instalação na tela LCM/LCD do ServerU
- E pronto! Veja os dados de acesso apresentados no próprio display LCM do equipamento.
Após a instalação, o sistema instalado terá os seguintes dados de acesso:
- Usuário: serveru Senha: serveru
- Usuário: root / Senha: serveru
- Acesso serial: velocidade conforme imagem baixada, veja explicação a seguir
- Acesso Rede: Na porta 0 (primeira do equipamento), IP 192.168.1.1 e na porta 1 (segunda da esquerda para a direita) DHCP Client
Acesso Serial
As imagens que você fará download tem o seguinte padrão de nome:
- SUInstaller_Sistema-Versao_TAMANHO_VELOCIDADE.iso
Por exemplo:
- SUInstaller_vRouter_5600-4.1R3_32g_9600.iso
- SUInstaller_VyOS_1-1-7_32G_9600.iso
- SUInstaller_Debian_8-4_8G_38400.iso
Criando a Imagem em seu Pendrive
Windows
Para realizar a cópia do arquivo baixado para o seu pendrive você deve usar o aplicativo Win32Image. O aplicativo é grátis e de fácil instalação. Siga os passos a seguir para realizar a transferência da imagem para seu pendrive. Cuidado, seu FlashDrive (Pendrive) será formatado nesse processo. Certifique-se de efetuar um backup dos dados do seu Pendrive antes de continuar com essas instruções.
Ao baixar a imagem desejada, salve em um local conhecido. Nesse exemplo a imagem será o nome (APENAS EXEMPLO) serveruinstaller.img.

A partir do Windows 7, o Internet Explorer irá salvar o arquivo dentro da pasta "Downloads", que fica localizada dentro das pastas de seu usuário. O local padrão que o Google Chrome e o Firefox utilizam para salvar os arquivos transferidos podem variar, fique atento ao local padrão onde seu navegador salva os arquivos baixados. Você pode consultar esse local nas preferências do seu navegador.
Agora é necessário fazer o download do Aplicativo Win32Image. Para isso clique aqui ou acesse o site: http://sourceforge.net/projects/win32diskimager/files/latest/download . O download leva cerca de 2 minutos e tem o tamanho de 18.3Mb. Se o tamanho diferir, favor não realizar o download e entrar em contato com a equipe de Suporte do ServerU Installer.
Assim que o download for inicializado, dê um duplo-clique no instalador da aplicação e siga os passos necessários para instalar o mesmo.
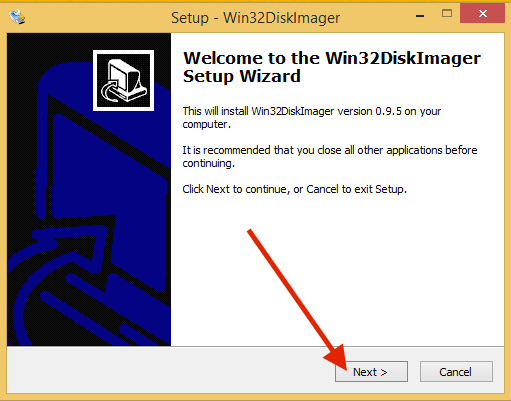
Marque a caixa de seleção "Create a desktop icon" para criar um ícone do aplicativo na sua área de trabalho. Dessa forma ficará fácil para iniciar a aplicação quando for necessário.
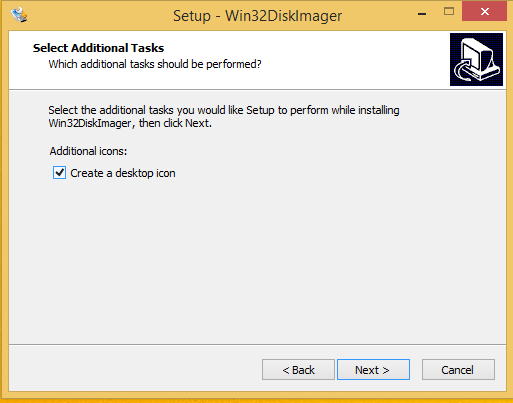
Feito o download execute a aplicação como administrador. Clique com o botão direito do mouse na aplicação para que você tenha a opção de executá-la como administrador.
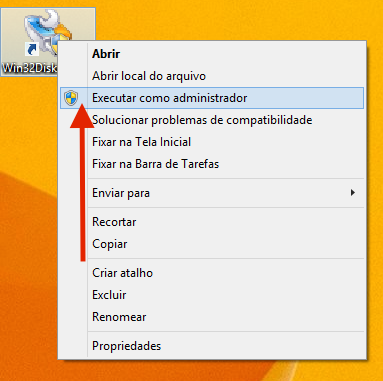
Ao iniciar a aplicação, clique na pasta e indique o caminho da imagem "serveruinstaller.img" que você baixou anteriormente.
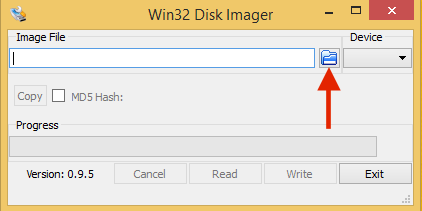
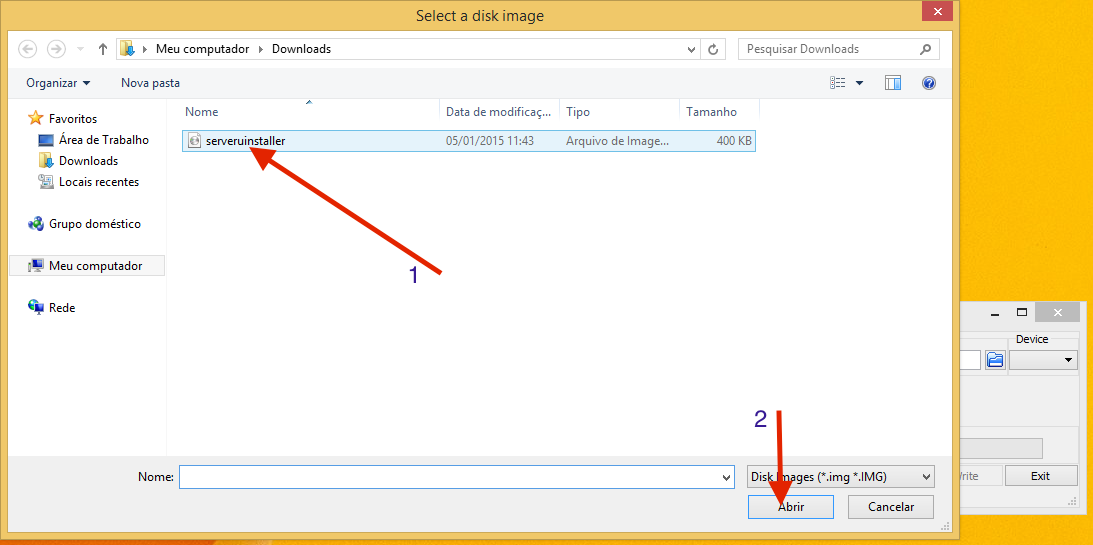
Insira o Pendrive no seu computador. O mesmo será identificado pela aplicação "Win32Image" e a letra de montagem do mesmo será listada dentro do ambiente "Devices". Se houver mais de um Flash Drive na máquina, selecione a letra do pendrive correspondente que deseja instalar o ServerU Installer.
Ao finalizar, dentro do Win32Image clique em Write para gravar a imagem no Pendrive.
Ao finalizar, dentro do Win32Image clique em Write para gravar a imagem no Pendrive.
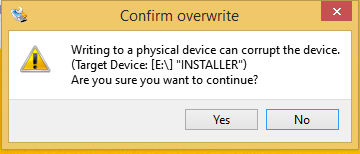
O seu Pendrive será apagado durante o processo. Certifique-se de realizar um backup dos seus dados antes de continuar.
A gravação leva em torno de 1 segundo para finalizar, afinal a cópia é de 400k. Ao finalizar, clique em OK
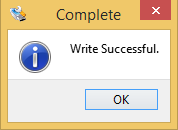
Agora, basta plugar o Pendrive no ServerU e ligá-lo para iniciar o SeverU Installer. O ServerU, quando detecta um Pendrive, automaticamente coloca-o como prioridade no boot. Dessa maneira não é necessário configurar a BIOS para ajustar a prioridade de boot.
FreeBSD, OS X, Linux
Identifique o nome do device que foi associado ao Pendrive que você inseriu. Os sistemas baseados em Unix reconhecem Pendrives como dispositivos e listam os mesmos dentro de /dev/.
Exemplos comuns:
OS X - /dev/disk1
FreeBSD - /dev/ada0
Linux - /dev/sdb
Linux - /dev/sdc
Após identificar o pendrive, use o comando “dd”.
Certifique-se de estar no mesmo diretório do arquivo “serveruinstaller.img” que você fez download anteriormente.
Digite o comando “dd if=serveruinstaller.img of=<dispositivo Pendrive>”
Exemplo: “dd if=serveruinstaller.img of=/dev/sdc”
Basta plugar o Pendrive no ServerU e ligá-lo para iniciar o SeverU Installer. O ServerU, quando detecta um Pendrive, automaticamente coloca-o como prioridade no boot. Dessa maneira não é necessário configurar a BIOS para ajustar a prioridade de boot.
Sistemas Operacionais Disponíveis
- ProApps
- FreeBSD
- pfSense
RouterOS(Somente compatível com L100)- VyOS (Vyatta)
- Endian
- Debian
- CentOS
- Ubuntu
- OpenBSD
- vRouter 5600 (Brocade vRouter / Vyatta)
- Gentoo Linux
- Proxmox
- Slackware
Caso o Sistema Operacional desejado não se encontre na lista do ServerU installer, por favor entre em contato pelo nosso sistema de suporte, em http://suporte.serveru.us e solicite a imagem do sistema desejado. Se o sistema for homologado e suportado formalmente, a imagem será disponibilizada. Pode ser necessário um prazo extra caso seja preciso gerar uma imagem mais recente do sistema desejado. Se o sistema encontrado não estiver na versão mais recente desejada, entre em contato da mesma forma.
Veja sempre a listagem dos sistemas disponívels em: https://download.serveru.us/ServerUinstaller
Primeiros Passos
Conhecendo seu equipamento
Na traseira do equipamento podemos ver a entrada de energia e o botão “Power” que serve para ligar e desligar o equipamento.
Assim como computadores ATX, o ServerU pode iniciar o processo de desligamento simplesmente com um clique nesse botão. Se o sistema travar, por alguma razão, pressionar o botão “Power” por mais de 5 segundos irá desligar o ServerU de forma forçada.
Ao conectar a energia na máquina a mesma irá ligar imediatamente. Trata-se de um comportamento normal. A máquina é programada na BIOS para ligar imediatamente assim que receber energia. Esse comportamento é comum em servidores que precisam estar ligados o tempo todo. Em caso de pane elétrica, assim que a energia for retomada, o equipamento liga automaticamente.

Na parte frontal do equipamento, temos o LCM (Visor) com suas teclas de controle (1 - 4). Temos também a porta “Console” que é o terminal de comunicação entre o seu computador e o ServerU. Temos duas entradas USB e as interfaces de rede, nomeadas de 1 a 6.
A porta console, porta USB e a interface de rede 1 serão as entradas mais utilizadas nesse manual. Fique atendo às instruções para configurar o seu ServerU adequadamente.
Conectando Cabos
Está pronto para começar?
O primeiro passo que devemos fazer é conectar os cabos. Siga as instruções e as fotos a seguir para conectá-los adequadamente.
O ServerU vem acompanhado de um cabo preto que é o cabo da porta “Console”. É o primeiro cabo que devemos conectar. Esse cabo tem uma saída Serial e ele será o responsável por toda a comunicação entre nosso computador e o ServerU. A comunicação toda é feita pela porta Serial (Console).
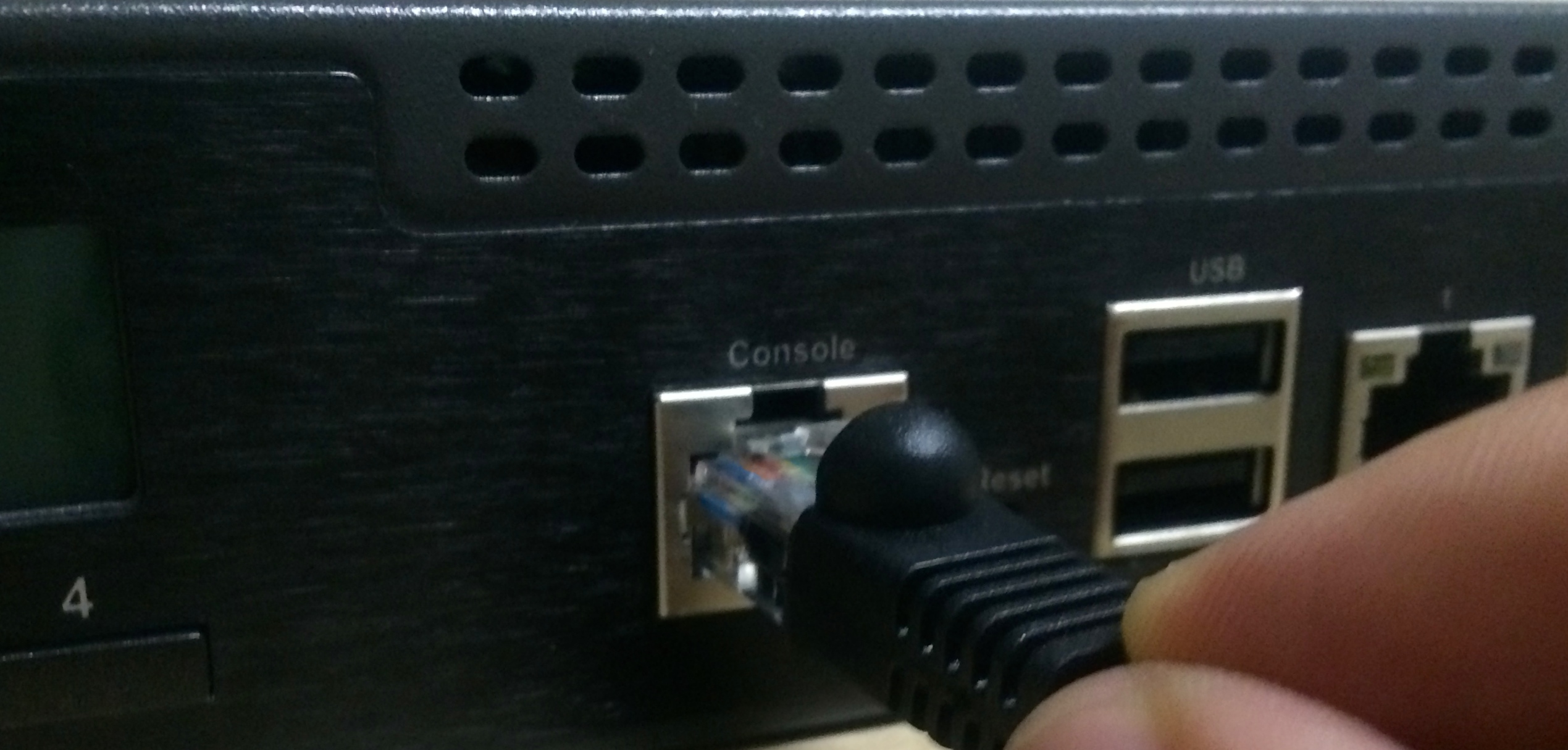
Plugue o cabo na porta console.
Se o seu computador tiver saída para uma porta Serial, basta conectar a outra ponta diretamente na sua máquina. Se o seu computador não tiver uma saída para serial será necessário adquirir um adaptador como o da foto a seguir:

Esses adaptadores são itens baratos que podem ser adquiridos em qualquer loja de informática. Chama Adaptador Serial -> USB. A saída USB do seu computador torna-se uma saída serial. Esses adaptadores acompanham um CD com os drivers necessários para o uso. Favor instalar os Drivers do adaptador no seu computador antes de dar prosseguimento às instruções desse manual.
Se um adaptador for necessário, conecte-o ao cabo serial que acompanha o ServerU. Conecte o adaptador à porta USB do seu computador.

Agora que o cabo serial está no lugar, vamos conectar a rede.

Insira o cabo de rede na interface 1.
Estamos quase lá. Plugue o cabo de energia e pressione o botão “Power” para ligar a máquina.
Conectando seu computador na porta Serial - Console
Para conectar o seu computador na porta serial do ServerU, temos que levar em conta o seu Sistema Operacional. Certifique-se que você é um usuário root (Administrador para Windows) para executar os comandos a seguir.

FreeBSD:
Dentro do FreeBSD, a porta serial será reconhecida como /dev/cuaaX ou /dev/ttyuX dependendo da versão do seu FreeBSD, onde X varia de acordo com a porta (0 para primeira porta serial, 1 para segunda, etc). Portanto acesse o console com o comando cu(1):
cu -l /dev/ttyu0 -s 38400
Ou dependendo da versão do FreeBSD:
cu -l /dev/cuaa0 -s 38400
Dependendo do seu adaptador USB caso esteja usando um, pode ser necessário acessar a porta diretamente:
cu -l /dev/ucom0 -s 38400
Apple (OS X):
No OX X instale os drivers PL2303_MacOSX_v1_5_1.zip ou FTDI_MacOSX_v2.2.18.zip para controlar a porta serial, mesmo com adaptador USB. Esses drivers estão acessíveis em http://pbxbook.com/other/mac-tty.html. Uma vez instalado, acesse a porta serial com:
cu -l /dev/cu.usbserial -s 38400
Linux:
No Linux, uma vez conectado, a porta serial será reconhecida como /dev/ttyS0 ou /dev/ttysUSB0 se for com adaptador USB. Então acesse com o utilitário cu(1):
cu -l /dev/ttyS0 -s 38400 ou cu -l /dev/ttyUSB0 -s 38400
Dependendo da sua distribuição Linux, os devices podem não ter permissão de escrita/leitura pro seu usuário (mesmo que root) por padrão, nesse caso dê permissões:
chmod 660 /dev/ttyUSB0
chmod 660 /dev/ttyS0
E ajuste as permissões pro seu usuário caso não esteja acessando como root:
chown :seugrupo /dev/ttyUSB0
chmod 660 /dev/ttyUSB0
Windows:
O utilitário padrão no Windows para acesso a console serial é o Hyper Terminal:
Programas -> Acessórios -> Comunicações -> Hyper Terminal
Ou você pode usar o putty ou diversas outras opções de terminais que suportam console serial e escolher a porta equivalente à conexão física serial ou adaptador USB em uso.
Dependendo do usuário, você pode preferir usar os utilitários screen ou minicom ao invés do cu(1).
Ao conectar sua porta serial com sucesso, uma mensagem de conectado deve surgir no terminal da sua máquina.

Instalando um Sistema Operacional
Com o ServerU Installer v2 a instalação e intuitiva e não depende de acesso serial, basta dar boot na imagem e acompanhar as instruções no visor LCM/LCD.
Se precisar de suporte a ServerU está à sua disposição através do telefone +55 31 3516-0800 ou através do email O endereço de e-mail address está sendo protegido de spambots. Você precisa ativar o JavaScript enabled para vê-lo.